
Click the Home tab at the top of the page, and in the “Font” section at the top of the page, there is a button labeled “x 2” (or possibly “A 2” if you’re using the Mac version of Word). If you want to manually label your endnotes, you first need to label your running text with a superscript number that corresponds to the endnote in your paper, so click in the spot where you want to add the superscript number. The endnote text should be double-spaced and the same size font as the rest of your paper, so you may need to adjust the size and spacing of that text. To add subsequent notes, just click Insert Endnote again when you want the superscript number to appear. In the Footnotes section at the top, click Insert Endnote, and you will be prompted to enter the text for the endnote. Then click the References tab at the top of page.
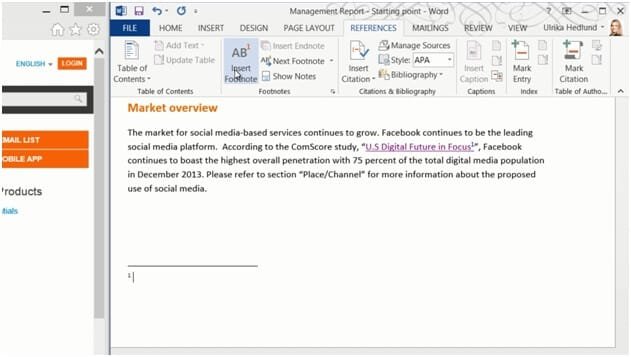
To use the built-in endnote feature in Word, click in the spot where you want to add the note. Using the built-in feature may be the best option, but students should check with their instructors to see which styling is preferred. To add an endnote, you can either use the built-in endnote feature in Word or manually label the notes. The following directions for adding footnotes and endnotes in Microsoft Word should work for both PCs and Macs, though newer or older versions of Word may have differing layouts or features. In MLA style, content or bibliographic notes can be styled as footnotes or endnotes. This post explains how to format notes in Microsoft Word. Selecting a region changes the language and/or content on series Microsoft Word and MLA Style shows writers how to use Word to make their essays conform to MLA style guidelines.
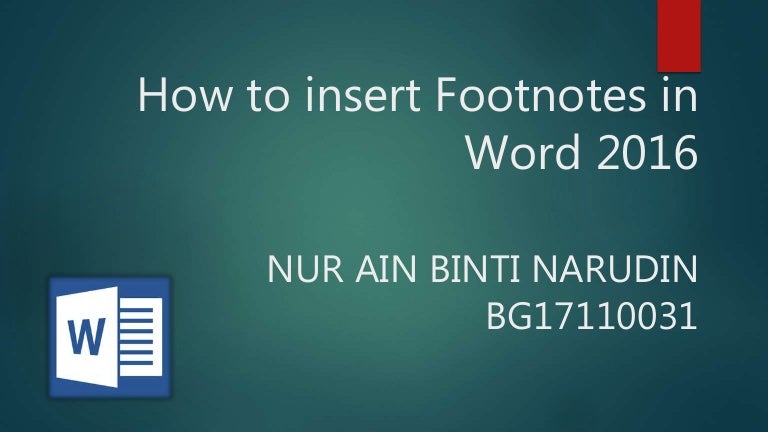
If you clear overrides and character styles on a paragraph that includes a footnote reference marker, the footnote reference numbers lose the attributes you applied in the Document Footnote Options dialog box. Place the insertion point at the beginning of the footnote text, right-click (Windows) or Control-click (Mac OS), and choose Insert Special Character > Markers > Footnote Number.
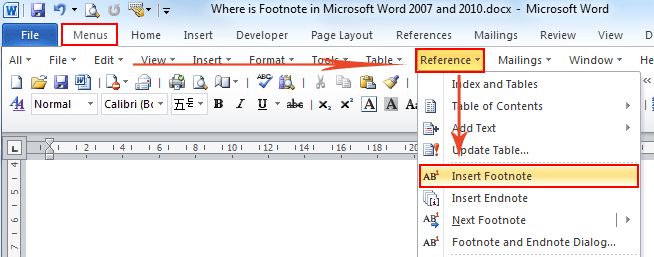
If you accidentally delete the footnote number at the start of the footnote text, you can add it back. If you copy the text to a different document, the footnotes in that text use the characteristics of the new document’s numbering and layout appearance. When you cut or copy text that includes the footnote reference number, the footnote text is also added to the clipboard. You can also select and change the appearance of the footnote reference number, but the recommended method is using the Document Footnote Options dialog box. You can select and apply character and paragraph formatting to footnote text.


 0 kommentar(er)
0 kommentar(er)
